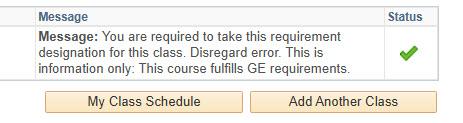How Do I Use the Permission Number I Received?
To use the permission number received please follow the instructions below. If you need a permission number for a class, you can contact the department about receiving one.
1. Click Enroll in your Student Center
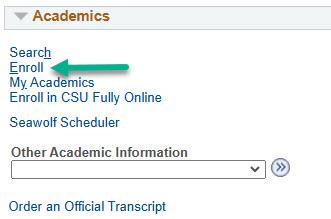
2. Enter the Class Number or click search.
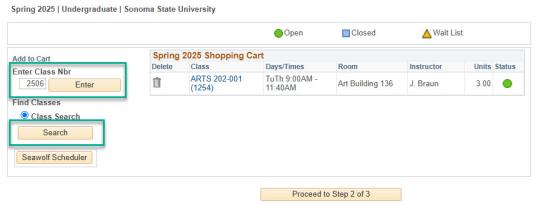
4. Once you find the course you received a permission number for, click Select Class.
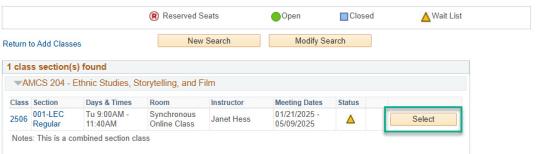
5. Enter the permission number provided by the department. Once you put in the permission number click Next.
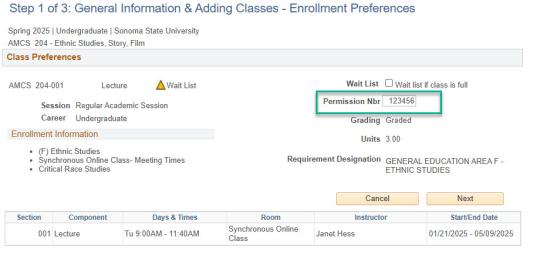
6. Click Proceed to Step 2 of 3 on the bottom right.
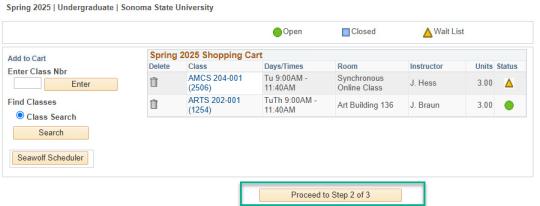
7. Select Finish Enrolling.

8. View the results after enrollment has been completed. Click My Class Schedule to see that you are successfully enrolled in the course. You can also check with the department to see if you have successfully been enrolled.